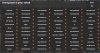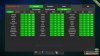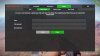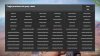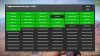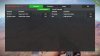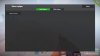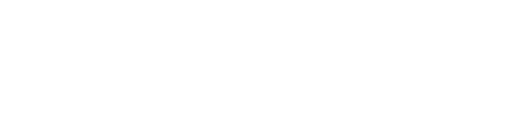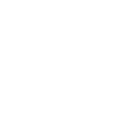- Поддерживаемые плагины
-

Join the Rust Edit [PRO+] Discord Server!
Check out the Rust Edit [PRO+] community on Discord - hang out with 999 other members and enjoy free voice and text chat.discord.com
Join the Rust Edit [PRO+] Discord Server!
Check out the Rust Edit [PRO+] community on Discord - hang out with 999 other members and enjoy free voice and text chat.
Меню графического интерфейса, которое можно использовать для;
- Управление разрешениями для групп и отдельных игроков
- Создание и удаление групп
- Клонировать группы с сохранением своих разрешений и опционально пользователей
- Просмотр пользователей в группах и добавление/удаление игроков из них по группам
- Добавление и удаление игроков из групп на игрока
- Простой запуск и чат или консольная команда одним нажатием кнопки
- Предоставление предметов игрокам
- Все разрешения основаны на том, что вы можете дать ограниченную власть своим администраторам.
Меню разрешений (требуется разрешение adminmenu.permissions)
В меню разрешений есть 3 категории.
Просмотр — это просто список всех зарегистрированных на данный момент разрешений.
Разрешения игрока. Откроется меню выбора игрока. Как только вы выберете игрока, в нем отобразятся все доступные в настоящее время разрешения, при этом разрешения, которые есть у игрока, будут выделены зеленым цветом. Затем вы можете переключать разрешения для выбранного игрока, нажав кнопку разрешения.
Разрешения группы. Откроется меню выбора группы. Как только вы выберете группу, в нем отобразятся все доступные в настоящее время разрешения, при этом разрешения, которые есть у группы, выделены зеленым цветом. Затем вы можете переключать разрешения для выбранной группы, нажав кнопку разрешения.
Меню групп (требуется разрешение adminmenu.groups)
В меню групп есть 5 категорий.
Просмотр — это список всех групп. Щелкните имя любой группы, чтобы увидеть всех пользователей в этой группе.
Создать группу — это меню используется для создания новых групп. Он имеет 3 поля ввода (Имя, Титул и Ранг). После заполнения поля вы должны нажать «ENTER», чтобы зарегистрировать свой ввод. По крайней мере, вам нужно указать имя группы, чтобы создать новую группу. После того, как вы заполнили данные, вы можете нажать кнопку «Создать», чтобы создать новую группу. Если вы хотите очистить ввод, нажмите кнопку «Сброс».
**Примечание 1** Если у вас есть какие-либо плагины GUI в фоновом режиме, которые постоянно обновляются (например, LustyMap), это приведет к сбросу вашего ввода. Вы должны отключить автообновление фонового интерфейса перед использованием этого меню!
**Примечание 2** Поля ввода графического интерфейса пользователя не идеальны, они могут случайным образом сбрасывать ваш ввод, и любые клавиши, которые вы нажимаете во время ввода, влияют на вашего персонажа в игре (например, нажатие «w» переместит вашего персонажа вперед)
Клонировать группу — выберите группу для клонирования в новую группу. Это автоматически копирует все разрешения с возможностью также копировать пользователей в группе.
Удалить группу — выберите группу для удаления. Имейте в виду, что этот процесс не может быть отменен!
Пользовательские группы. Откроется меню выбора игрока. Как только вы выберете игрока, отобразятся все доступные группы, при этом группы, в которых находится игрок, будут выделены зеленым цветом. Затем вы можете переключать группы для выбранного игрока, нажав кнопку группы
Меню информации об игроке
Меню информации об игроке содержит несколько полезных команд/функций, которые вы можете напрямую применить к целевому игроку.
Вы также можете настроить это меню с помощью дополнительных команд, которые вы настроили в конфигурации.
Каждая запись в этой конфигурации применяется к новому ряду кнопок, и каждая команда в этих записях помещает эту кнопку в следующий столбец.
В этом разделе конфига указан новый ряд кнопок;
Параметры конфигурации
Список команд чата — это список команд чата, которые вы хотите сделать доступными через меню.
Список консольных команд — это список консольных команд, которые вы хотите сделать доступными через меню.
Цвета — различные варианты цвета пользовательского интерфейса.
Ввод команды
Запись команды — это детали команды, которую вы хотите добавить в меню. Команды будут упорядочены в меню так, как они прописаны в конфиге. Запись команды состоит из 3 частей;
Имя — название команды.
Описание — краткое описание того, что делает команда.
Команда - сама команда
Убедитесь, что вы добавили консольные команды в список консольных команд и наоборот!